Apa Anda ingin mengetahui cara mengubah password WordPress? Kadang Anda lupa password atau perlu mengubahnya untuk alasan keamanan.
Meski ada banyak link password di halaman login yang membantu Anda mereset password, kadang email untuk reset password WordPress tidak pernah masuk ke inbox karena perusahaan hosting WordPress Anda tidak mengkonfigurasinya dengan tepat.
Di lain waktu, Anda mungkin ingin secara paksa mengubah password WordPress untuk tiap pengguna di website karena alasan keamanan.
Di panduan kali ini, kita akan mengetahui beberapa cara untuk mengubah password WordPress yang mencakup tiap skenario yang mungkin terjadi.
Sebelum Anda mengganti password WordPress
Password merupakan pertahanan pertama terhadap usaha hacking. Sering kali pengguna menggunakan password yang lemah karena mudah diingat. Jangan lakukan ini. Anda bisa gunakan salah satu dari berbagai password manager. Kadang Anda membagikan password WordPress ke anggota team atau bahkan pengembang, Anda juga jangan lakukan ini.
Sebaiknya Anda menciptakan akun pengguna baru agar Anda bisa mengatur perizinannya.
Dengan begitu Anda bisa dengan mudah menghapus akun mereka ketika mereka tidak lagi jadi bagian team Anda tanpa perlu mengubah password utama anda.
Mari kita lihat beberapa cara untuk mengubah password WordPress.
Cara mengubah password WordPress dalam dua menit
Ini jadi cara paling mudah untuk mengubah password WordPress Anda.
Pertama Anda perlu login ke website WordPress. Anda bisa lakukan ini dengan masuk ke URL login WordPress di browser. Setelah login, masuk ke Users>>Your Profile dari menu WordPress.
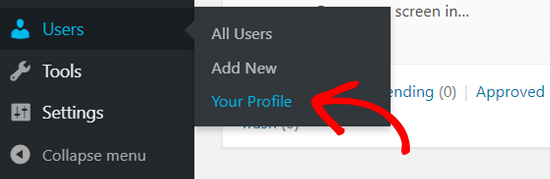
Di profil WordPress, Anda perlu menggulung ke bagian Account Management dimana Anda akan melihat pilihan New Password. Silahkan klik pada Generate Password untuk menambahkan password baru.
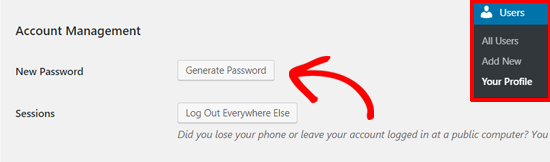
WordPress akan secara otomatis menciptakan password yang kuat untuk Anda.
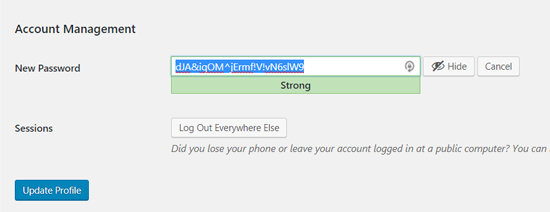
Anda bisa melanjutkan dengan password yang kuat atau mengubahnya dengan password baru milik Anda sendiri. Setelah itu, klik pada tombol Update Profile untuk menyimpan password baru.
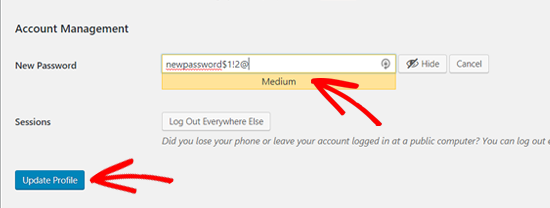
Setelah selesai, Anda perlu melihat notifikasi Profile Updated di bagian atas. WordPress juga akan mengirim notifikasi perubahan password di inbox email Anda.
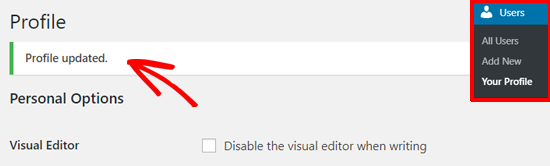
Cara untuk mereset password WordPress ketika terkunci dari luar
Metode di atas membantu Anda mengubah password ketika Anda memiliki akses ke dashboard WordPress.
Tapi bagaimana bila Anda kehilangan password dan tidak bisa login?
Jangan panik, ada cara mudah untuk mengembalikan password yang hilang di WordPress. Anda cukup masuk ke halaman login WordPress dan klik pada link “Lost your password?”
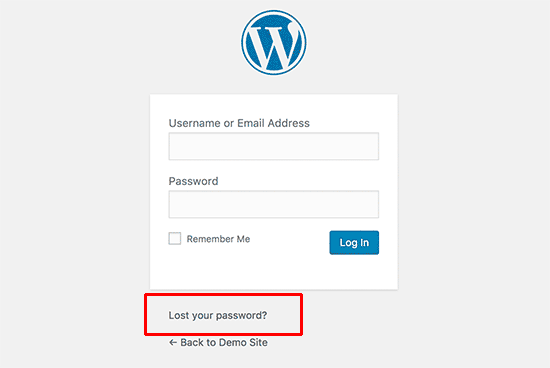
Setelah mengklik, Anda akan dibawa ke halaman reset password. Anda perlu masukkan username atau alamat email untuk mereset password pada akun Anda.
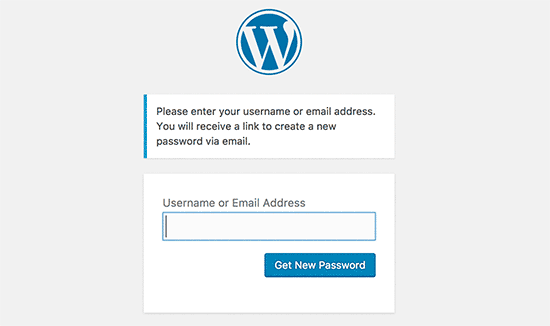
Setelah selesai, WordPress akan mengirim link reset password ke alamat email yang berhubungan dengan akun pengguna Anda.
Mengganti password WordPress dari database
Metode di atas sangat mudah bagi pemula, tapi kadang Anda tidak bisa menggunakan metode tersebut jika Anda tidak memiliki akses ke alamat email yang terkait dengan akun atau bila situs WordPress gagal mengirimkan email.
Bila masalah seperti itu muncul, maka Anda perlu mereset password WordPress langsung di database. Cara paling mudah melakukan ini adalah dengan menggunakan phpMyAdmin.
Pertama Anda perlu login ke akun kontrol panel hosting WordPress. Setelah itu klik pada pilihan phpMyAdmin di bawah bagian Database.
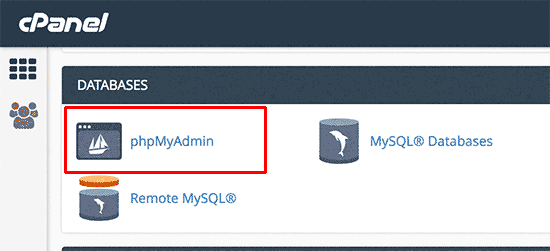
Layar Anda mungkint terlihat berbeda karena tiap penyedia hosting memiliki kontrol panel sendiri. Bila Anda kesulitan menempatkan link phpMyadmin, hubung perusahaan hosting Anda.
Setelah Anda meluncurkan aplikasi phpMyAdmin, Anda akan melihat daftar semua database Anda. Anda perlu memilih database terkait dengan situs WordPress Anda.
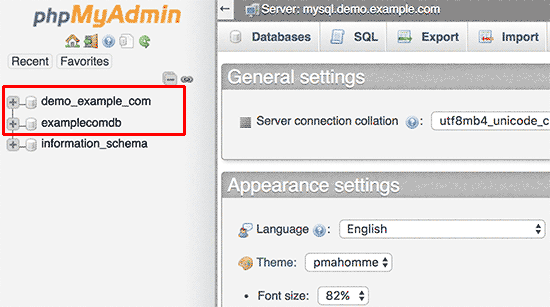
Setelah itu, Anda akan melihat daftar tabel di database WordPress. Anda perlu mencari wp_users tabel di list ini dan klik pada link Browser di sebelahnya.

Langkah ini akan menunjukkan daftar semua pengguna di situs WordPress Anda. Di halaman ini, Anda perlu klik pada edit link di sebelah akun pengguna Anda.

phpMyAdmin akan menunjukkan Anda formulir dengan semua bagian informasi pengguna.
Andapelru menghapus value di bidang user_pass dan menggantinya dengan password yang baru.
Di bawah fungsi kolom, pilih MD5 dari menu drop down dan klik pada tombol Go.
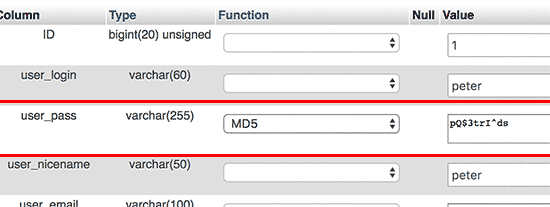
Nah, sekarang Anda telah berhasil mengganti password WordPress Anda.
Cara paksa mengganti password WordPress untuk semua pengguna
Bila website Anda terkena hack, atau industri Anda memiliki peraturan data tertentu, maka Anda mungkin perlu secara paksa mengubah password WordPress untuk semua pengguna.

Ini bisa mudah dilakukan menggunakan plugin Password Expiration.
Hal pertama yang perlu Anda lakukan adalah menginstal dan mengaktivasi plugin Expire Passwords.
Setelah aktivasi, Anda perlu kunjungi halaman Users>>Expire Passwords untuk konfigurasi pengaturan plugin.
Pilihan pertama pada halaman pengaturan membantu Anda menentukan jumlah hari dimana seorang pengguna harus mengubah password.
Selanjutnya Anda bisa pilih user roles. Idealnya, Anda bisa memilih semua user roles kecuali administrator. Tapi bila Anda bukan satu-satunya administrator di website, maka Anda perlu centang administrator juga.
Jangan lupa klik pada tombol Save untuk menyimpan pengaturan Anda.
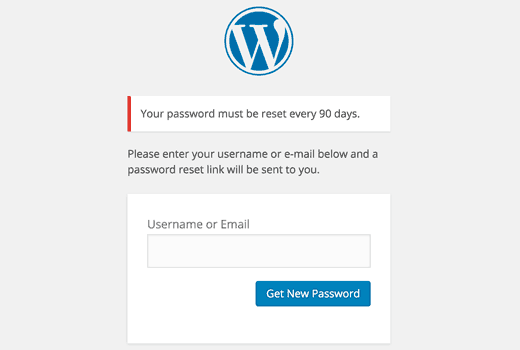
Sekarang ketika pengguna sign in setelah periode tertentu, mereka akan diarahkan ke layar reset password.
Semoga artikel ini bermanfaat.
