WordPress memiliki tool yang rapi untuk mengatur dan mengedit gambar. Sayangnya, sering kali pemula tidak menyadari fitur untuk mengedit gambar ini. Bila Anda punya pertanyaan tentang gambar di WordPress, di artikel kali ini kita akan mencari tahu solusi untuk masalah yang umum dihadapi berkaitan dengan gambar di WordPress.
Bagaimana mengupload gambar di WordPress?
Mengupload gambar di WordPress dilakukan dengan menggunakan media uploader. Anda bisa memasukkan gambar di konten dengan mengklik tombol “Add Media” di postingan atau halaman edit.

Anda bisa juga langsung mengupload gambar ke “media” dan menggunakannya nanti di postingan atau halaman.
Anda perlu kunjungi halaman Media » Add New untuk mengupload gambar. Cukup klik pada tombol file dan lalu pilih gambar dari komputer yang ingin Anda upload.
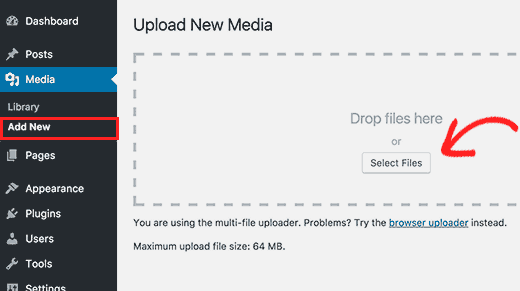
Bagaimana menyesuaikan gambar di kiri atau kanan WordPress?
Anda mungkin melihat bagaimana beberapa blog populer menggunakan gambar dengan ada teks di sekitarnya. Ini dilakukan dengan menggunakan fitur align.
Anda bisa memilih kesejajaran gambar ketika mengupload gambar dan sebelum memasukkannya ke postingan.
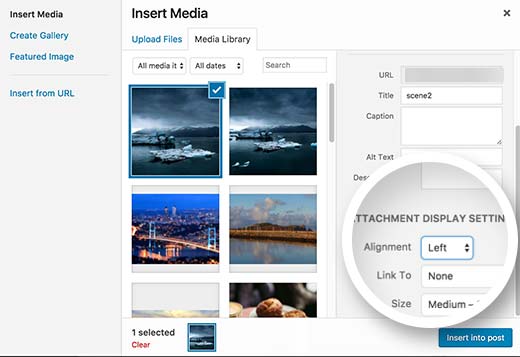
Anda bisa juga gunakan tombol “align” menggunakan toolbar image di dalam post editor.
Klik gambar untuk memilihnya, dan lalu klik di tombol align untuk menyesuaikan kesejajaran.
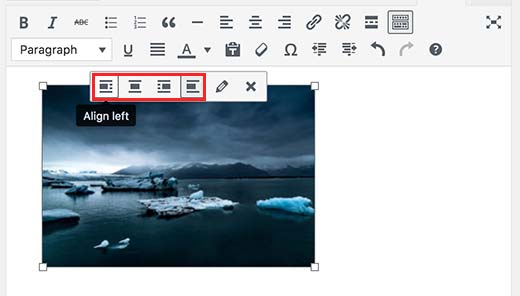
Bagaimana menambah caption di bawah gambar?
WordPress membantu Anda lebih mudah menambahkan caption untuk gambar. Setelah Anda mengupload sebuah gambar, media uploader WordPress membantu Anda menyediakan judul gambar, deskripsi, dan caption.
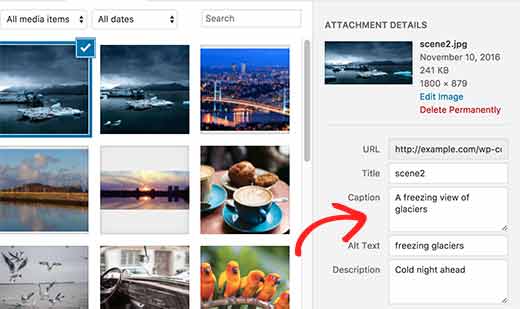
Anda bisa juga tambahkan caption pada gambar yang sudah ada dengan mengeditnya.
Bagaimana cara menampilkan foto di kolom atau baris?
Sering kali pengguna bertanya bagaimana dengan rapi menampilkan foto di kolom dan baris. Misalnya Anda ingin membagikan foto pesta ulang tahun atau foto liburan. Anda bisa tambahkan satu persatu di postingan, tapi akan ada banyak sekali gambar.
Cara yang lebih baik untuk mengelompokkan foto adalah dengan menciptakan galeri gambar.
Cukup upload gambar Anda ketika mengedit postingan atau halaman.
Di media uploader pilih gambar yang Anda ingin tunjukkan dan klik pada link “Create Gallery’ di kolom kiri.

Selanjutnya, Anda perlu klik tombol “add new gallery” pada sudut kanan bawah di media uploader. WordPress akan menunjukkan pengaturan gallery.
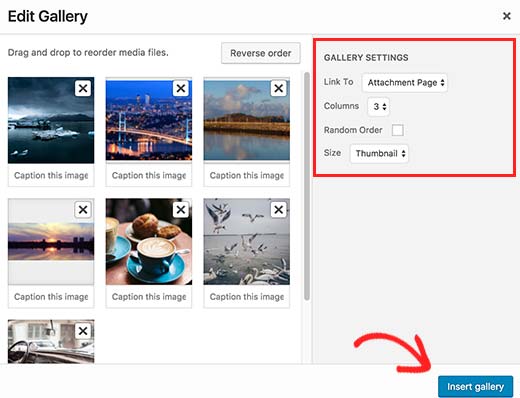
Anda bisa memilih bagaimana membuat link ke sebuah gambar, jumlah kolom, ukuran galeri gambar, dan sebagainya.
Setelah Anda selesai, klik tombol “insert gallery” untuk menyelesaikan.
Menciptakan galeri gambar yang responsif dan cantik di WordPress
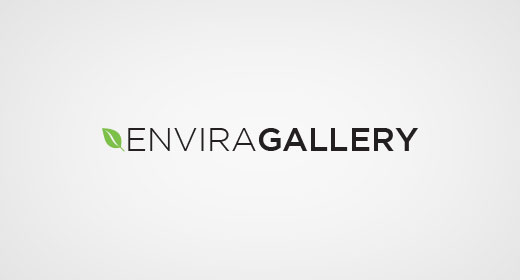
Anda bisa lihat pengaturan default galeri gambar WordPress tidak terlihat begitu bagus pada perangkat mobile, bahkan tidak mudah untuk di-browse.
Bila Anda sering upload gambar dan foto ke situs WordPress, maka Anda membutuhkan plugin galeri foto WordPress yang tepat.
Anda bisa gunakan Envira Gallery yang membantu Anda dengan mudah menciptakan galeri gambar yang mobile friendly dan cantik di situs WordPress.
Yang menarik adalah plugin ini menambahkan fungsionalitas seperti album, template galeri, kemampuan social sharing, slideshow, watermark, paginasi, perlindungan password, tag, tampilan fullscreen, dan banyak lagi.
Bagaimana memperbaiki featured image atau post thumbnail yang hilang?
Kebanyakan tema WordPress membantu Anda untuk dengan jelas menampilkan featured image bersama artikel. Berikut ini cara mengatur featured image di WordPress untuk menghindari thumbnails hilang.
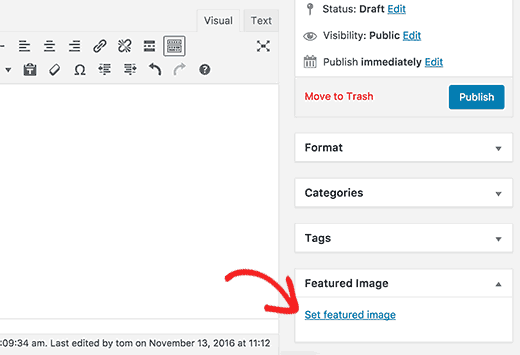
Bila Anda tidak melihat featured image di meta box di area post edit, maka klik tombol pilihan layar di sudut kanan atas layar dan beri tanda centang pada kotak featured image.
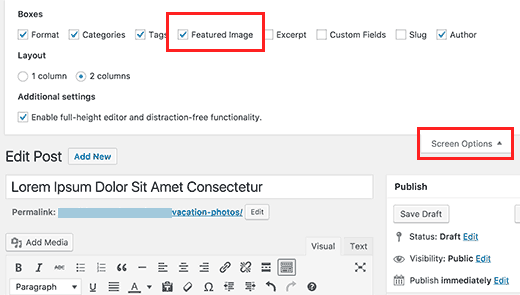
Sekarang Anda bisa klik link “set featured image” untuk mengupload post thumbnail.
Setelah mengupload gambar, Anda perlu klik pada tombol “set featured image.”
Anda bisa melihat thumbnail postingan di featured image meta box seperti ini:
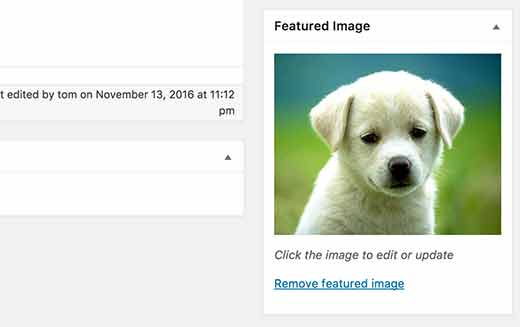
Bagaimana cara memperbaiki featured image yang muncul dua kali?
Memasukkan featured image di dalam post editor adalah kesalahan umum yang dibuat pemula. Setelah mengatur featured image, Anda tidak perlu memasukkannya ke post editor bersama konten postingan.
Melakukan ini akan membuat featured image muncul dua kali. Satu sebagai featured image, dan satu sebagai gambar di dalam postingan.
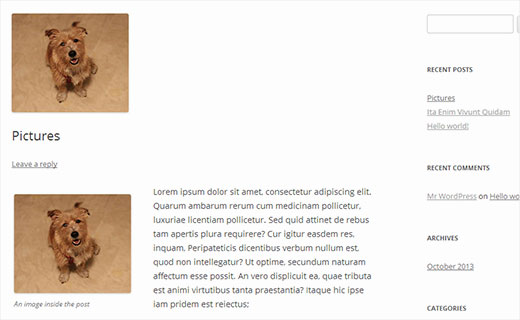
Anda bisa tambahkan gambar lain di postingan tapi featured image akan masuk ke kotak featured image.
Gambar terlalu besar, bagaimana cara crop gambar di WordPress?
Ketika Anda mengupload gambar dari handphone atau kamera, biasanya ukurannya terlalu besar.
WordPress secara otomatis menciptakan ukuran gambar kecil, sedang, dan besar untuk upload original. Tapi kadang Anda perlu crop gambar di ukuran berbeda.
WordPress bukan Photoshop, tapi WordPress memiliki beberapa fitur editing dasar seperti skala, crop, atau memutar gambar.
Anda bisa masuk ke Media » Add New dan upload gambar. Setelah mengupload gambar, Anda akan lihat link edit di sebelah gambar yang diupload.
Klik untuk membuka layar edit media dimana Anda bisa lihat tombol “edit image” di bawah gambar. Ini akan membuka image editor pada WordPress.

Pada layar image editor, Anda bisa lihat tombol untuk melakukan beberapa tugas editing dasar seperti crop, memutar, mengubah ukuran, dan sebagainya.
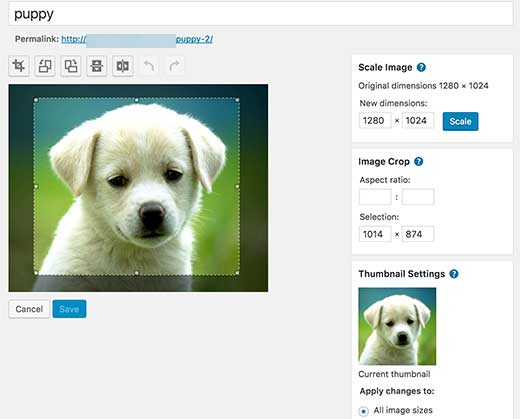
Bagaimana menambahkan header image pada WordPress?
Header image pada WordPress adalah fitur tema. Banyak tema WordPress yang gratis dan premium mendukung header image.
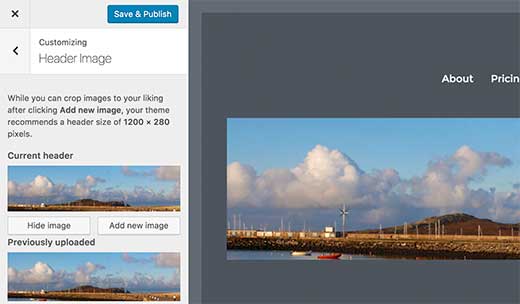
Anda bisa upload header image sendiri dari Appearance » Customize. WordPress akan memberitahu ukuran yang dibutuhkan untuk header image.
Bila Anda upload gambar di ukuran yang seharusnya, maka akan ditampilkan demikian. Tapi bila Anda upload gambar lebih besar atau di ukuran berbeda, maka Anda diminta meng-crop gambar agar sesuai dengan ukuran header image.
Bagaimana cara menambahkan gambar background di WordPress?
Seperti header image yang bisa disesuaikan, gambar background custom juga jadi fitur tema pada WordPress. Banyak tema WordPress mendukung gambar background custom.
Kunjungi Appearance » Customize untuk meluncurkan theme customizer. Bila Anda bisa melihat pilihan background image, makan tema telah mendukung background custom.
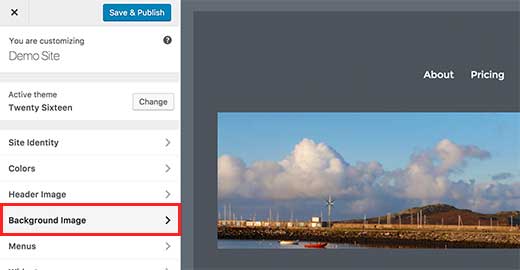
Cukup upload gambar dari komputer atau pilih dari media library. Setelah Anda memilih gambar, Anda bisa melihat preview dan pilihan gambar background lain.
Anda bisa sesuaikan tampilannya, lalu simpan perubahan dan preview website Anda.

makasih kak
Mau tanya, saat mau masukin gambar ke tulisan kita kan ada beberapa yang perlu kita isi untuk captionnya, seperti judul, deskripsi, keterangan, dan teks alt, saat semua sudah kita isi tapi saat kita posting gambar2 yang kita aupload tadi captionnya gak muncul. yang tampil itu hana isi tulisan kita dan gambar yang tanpa caption..
Kog bisa gitu ya? apa ada settingan tertentu untuk menampilkan captions tersebut?
Terimakasih
Kenapa image yang sudah diupload, bisa terganti image lain dengan sendirinya?
Misalnya saat saya mengupload imgae sesuai urutan sinopsis movie yang saya ceritakan. Tapi tiba-tiba urutan image nya jadi kacao balao.
Diperbaiki berkali-kali, kadang masih aja terubah sendiri…
Bener2 buang2 waktu 😔
kak, kalau gambarnya gak bisa di buka setelah upload ulang kenapa ya mohon bantuannya kak
mau tanya, kalo tulisan caption image terpotong itu gmana?
juoss kak sangat membantu sekali
Caption image tidak muncul dalam postingan. Apa yaa penyebabnya, dan bagaimana solusinya …
upload berhasil, tapi terkadang tampilan di media library tidak muncul. bagaimana solusinya?
saya kok setiap upload gambar terpotong ya? padalah pas di sunting gambar, gambar yang kelihatan full.