Apakah Anda sedang mencari plugin backup untuk situs WordPress? Baik ketika Anda menjalankan blog personal atau website bisnis, sangat dianjurkan untuk menggunakan backup otomatis untuk situs WordPress Anda. Di artikel kali ini, kita akan melihat bagaimana mengamankan konten WordPress dengan menggunakan BackupBuddy.
Kenapa diperlukan plugin backup WordPress untuk situs Anda?

Semua website rentan mengalami ancaman keamanan. Tiap website bisa menjadi mangsa hacker dan kehilangan data. Ini bisa terjadi pada siapa saja.
Langkah pertama untuk melindungi diri terhadap masalah ini adalah dengan menerapkan solusi backup otomatis.
Seperti komputer, Anda bisa membackup website dan menyimpan backup di lokasi terpisah. Ini membantu Anda bisa dengan mudah memulihkan website ketika Anda membutuhkannya.
Bila Anda tidak mengupdate website secara teratur, maka Anda kemungkinan bisa menciptakan backup database manual dan mendownload file WordPress. Tapi bila Anda secara teratur mengupdate situs, maka tidak mungkin untuk backup selalu up to date.
Di sinilah kelebihan BackupBuddy. BackupBuddy merupakan plugin backup WordPress yang membantu Anda secara otomatis menciptakan backup lengkap di situs WordPress dan menyimpannya di banyak lokasi remote seperti layanan penyimpanan cloud, komputer, server FTP, dan sebagainya.
Menginstal BackupBuddy di situs WordPress
Pertama Anda perlu membeli plugin BackupBuddy. Dengan membeli plugin ini Anda memiliki akses update dan support plugin selama 1 tahun, 1 GB penyimpanan cloud di Stash, Stash live, dan Anda bisa menggunakannya pada 2 situs.
Setelah membeli plugin, Anda perlu mendownloadnya ke komputer. Selanjutnya Anda perlu menginstal dan mengaktifkan plugin BackupBuddy.
Setelah aktivasi, Anda perlu menambahkan lisensi BackupBuddy sebelum Anda mendapat update otomatis ke versi terakhir. Plugin akan menunjukkan link ke halaman lisensi.
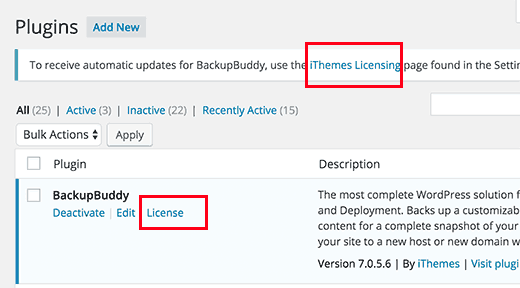
Anda bisa juga mengunjungi halaman dengan mengklik Setting > iThemes Licensing.
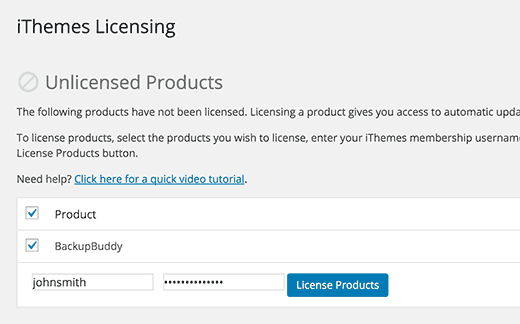
Cukup masukkan username iThemes dan kata sandi Anda lalu klik pada tombol produk lisensi untuk melanjutkan. Setelah verifikasi sukses, lisensi Anda akan diaktifkan.
Pengaturan backup real time dengan menggunakan BackupBuddy dan Stash Live
Plugin BackupBuddy memberi Anda akses ke Stash Live. Stash Live merupakan sistem penyimpanan backup real time dari BackupBuddy.
Dengan backup real time, perubahan pada postingan WordPress, halaman, media, tema dan plugin akan secara otomatis tersimpan di penyimpanan cloud Stash Live.
Ini memastikan Anda selalu memiliki backup terbaru dan yang paling up to date. Stash Live juga membuat menyimpan website sangat mudah dengan hanya satu kali klik.
Anda hanya perlu kunjungi halaman BackupBuddy » Stash Live di admin area WordPress dan isi username serta password iThemes Anda.
Anda juga perlu menyediakan alamat email dimana Anda ingin menerima notifikasi backup baru. Email ini akan berisi link ke zip downloads.
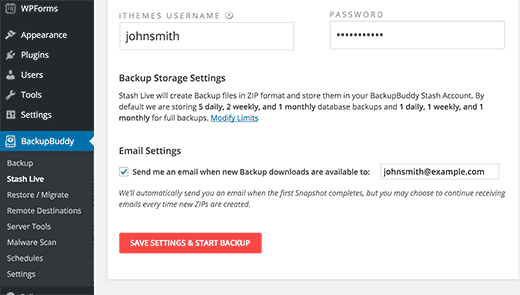
Klik pada tombol Save setting and start backup untuk melanjutkan.
BackupBuddy sekarang akan mulai menciptakan backup pertama dan menguploadnya ke akun Stash. Anda bisa melihat kemajuan backup pada layar.
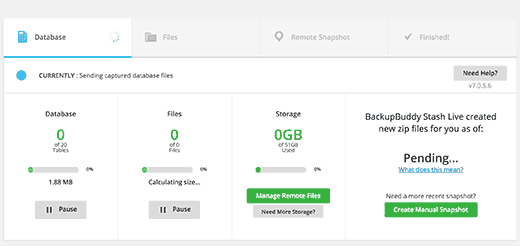
Karena ini merupakan backup Stash Live pertama Anda, BackupBuddy akan menciptakan dan mengupload backup lengkap. Ini akan butuh beberapa menit hingga beberapa jam, bergantung berapa banyak data yang Anda punya di situs.
Meninggalkan layar tidak akan mengganggu backup. Anda bisa lakukan hal lain di situs WordPress dan backup akan terus berjalan.
Setelah selesai, Anda akan menerima email pemberitahuan. Anda juga melihat file backup di halaman snapshot Stash Live.
Anda bisa tinggalkan snapshot pada Stash Live. Anda bisa juga mendownload snapshot ini ke komputer atau memindahkannya ke server sendiri dengan satu kali klik kapan saja.
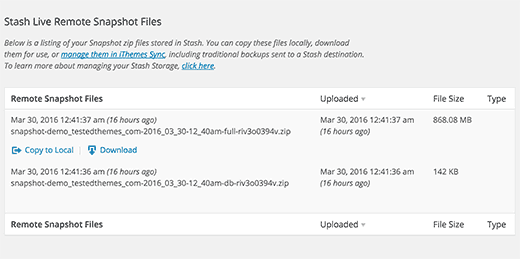
Mengatur backup terjadwal dengan BackupBuddy
Stash Live membantu Anda mendapat backup situs WordPress paling up to date dengan backup real time.
Tapi bila Anda tidak ingin menggunakan Stash Live, ada banyak cara lain untuk membackup WordPress dengan BackupBuddy.
Cukup kunjungi halaman BackupBuddy » Backup untuk menciptakan dan mengatur backup.

Pertama Anda perlu menyediakan alamat email. BackupBuddy akan mengirim email ke alamat yang Anda berikan untuk pemberitahuan dan backup.
Selanjutnya Anda perlu sediakan password. Password ini akan digunakan bila atau ketika Anda memindahkan situs WordPress ke server atau host baru menggunakan BackupBuddy.
Setelah Anda mengatur password, maka Anda perlu memilih kemana mengirimkan backup.
Ada sejumlah pilihan yang tersedia. Anda bisa simpan backup WordPress di dropbox, Google Drive, serta penyimpanan Stash BackupBuddy.
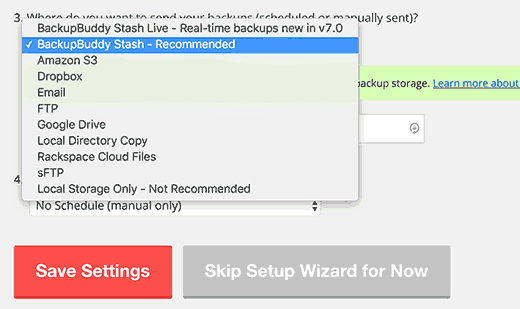
Terakhir, Anda perlu memilih seberapa sering Anda ingin menciptakan backup. Anda bisa menciptakan backup manual on demand, atau memilih pilihan backup bulanan atau mingguan dengan backup database harian.
Klik pada tombol Save Setting untuk melanjutkan.
BackupBuddy sekarang akan menunjukkan halaman profil backup. Anda bisa klik pada profil Database atau Complete Backup untuk menciptakan backup pertama.
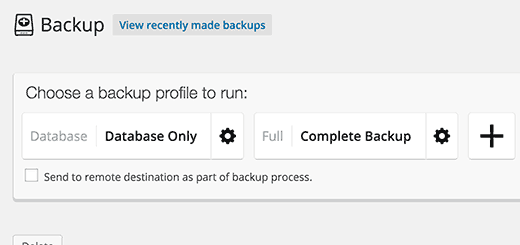
Karena Anda belum pernah menciptakan backup sebelumnya, sebaiknya Anda klik profil full backup.
Pastikan Anda mencentang kotak di sebelah pilihan ‘Send to remote destination as part of backup process’. Ini akan memunculkan popup dimana Anda bisa memilih satu tujuan yang Anda telah tambahkan lebih dulu.
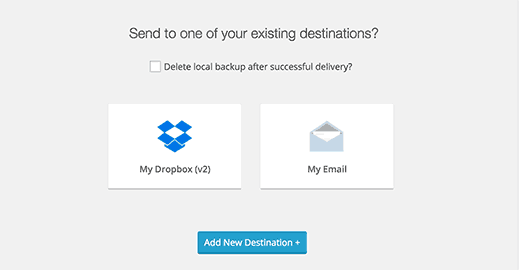
BackupBuddy akan mulai menciptakan file backup. Anda bisa melihat kemajuan backup. Setelah selesai Anda akan melihat pesan yang menyatakan backup berhasil.
Sekarang Anda bisa cek tujuan yang telah dipilih untuk memastikan backup Anda berhasil dipindahkan.
Menyimpan backup WordPress dengan BackupBuddy
BackupBuddy tidak hanya membuat Anda mudah menciptakan backup, tapi juga membantu Anda menyimpan situs dari backup dengan mudah.
Anda cukup menuju halaman BackupBuddy » Restore/Migrate dan gulung ke bawah ke bagian backup. Disana Anda akan melihat link untuk browsing atau menyimpan file dan database.
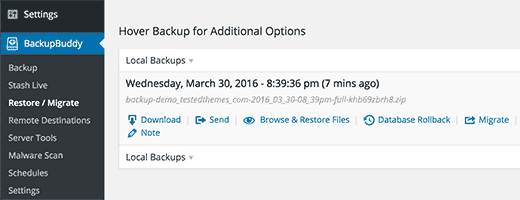
Untuk penyimpanan penuh, Anda perlu download dan upload file importbuddy.php ke server Anda.
Semoga artikel ini bisa membantu Anda mengamankan konten WordPress menggunakan BackupBuddy.
